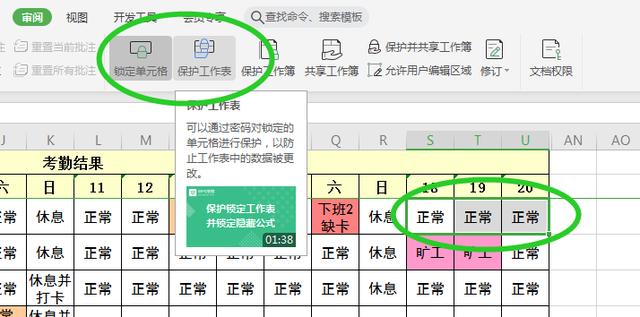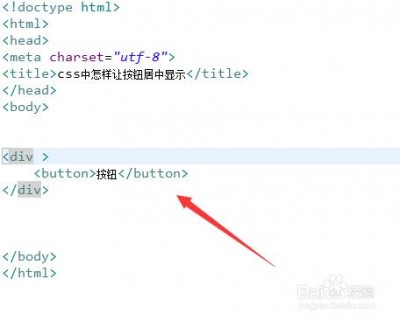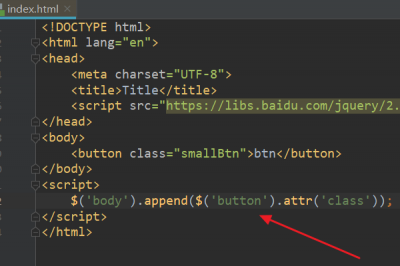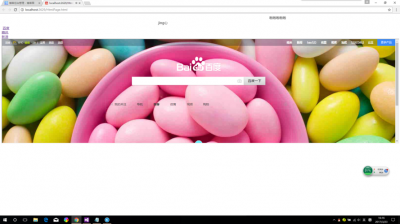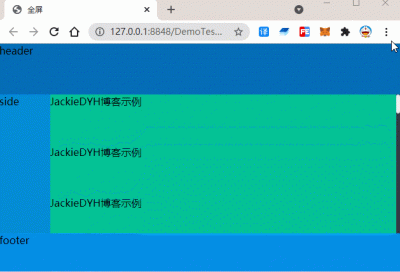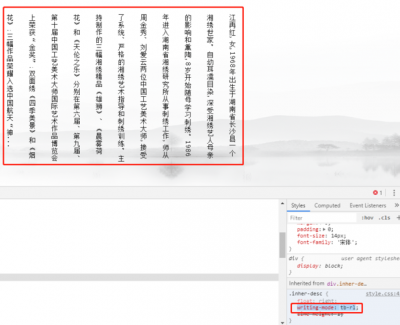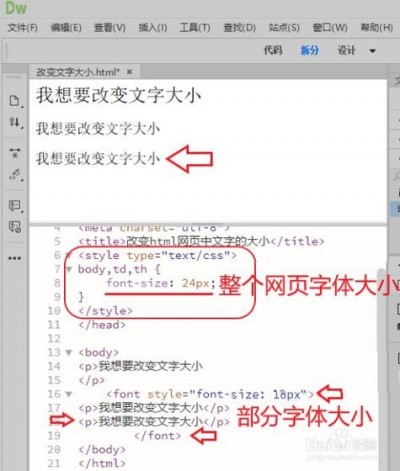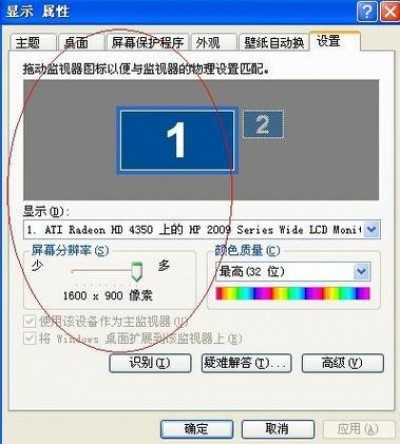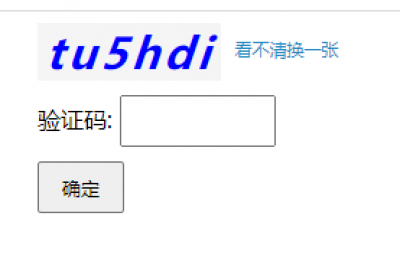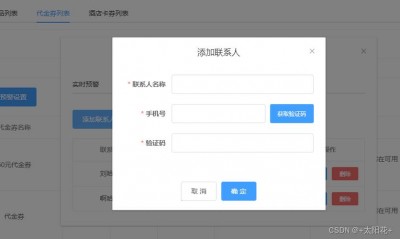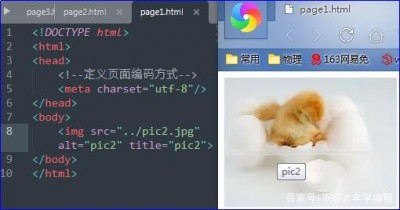在Microsoft Word中,表格是一种非常有用的工具,可以帮助我们组织和展示数据,有时候我们可能需要锁定表格的某些行或列,以防止它们被意外修改,本文将详细介绍如何在Word中锁定表格的方法。
1. 使用“布局”选项卡
在Word的“布局”选项卡中,有一个“锁定”组,其中包含“锁定行”和“锁定列”两个按钮,通过这两个按钮,我们可以方便地锁定表格的行和列。
1.1 锁定行
要锁定表格的行,请按照以下步骤操作:
1、打开Word文档,找到需要锁定行的表格。
2、选中需要锁定的行,如果要锁定多行,请按住Ctrl键,然后依次点击需要锁定的行。
3、点击“布局”选项卡中的“锁定行”按钮,此时,选中的行将被锁定,无法进行编辑。
1.2 锁定列
要锁定表格的列,请按照以下步骤操作:
1、打开Word文档,找到需要锁定列的表格。
2、选中需要锁定的列,如果要锁定多列,请按住Ctrl键,然后依次点击需要锁定的列。
3、点击“布局”选项卡中的“锁定列”按钮,此时,选中的列将被锁定,无法进行编辑。
2. 使用“保护文档”功能
除了使用“布局”选项卡中的“锁定”功能外,我们还可以使用Word的“保护文档”功能来锁定整个表格,这样,用户只能查看表格,但不能对其进行编辑。
2.1 设置密码
要使用“保护文档”功能,首先需要为文档设置一个密码,请按照以下步骤操作:
1、打开Word文档,点击“文件”>“信息”。
2、在右侧窗格中,点击“保护文档”>“受限制的编辑”。
3、在弹出的窗口中,勾选“只允许在文档中进行此类型的编辑”,然后选择“填写窗体”。
4、点击“是,启动保护”。
5、在弹出的窗口中,输入一个密码,然后再次输入以确认,最后点击“确定”。
2.2 限制编辑权限
设置密码后,我们需要限制用户的编辑权限,请按照以下步骤操作:
1、返回到Word文档,点击“文件”>“信息”。
2、在右侧窗格中,点击“保护文档”>“限制编辑”。
3、在弹出的窗口中,勾选“仅允许在文档中进行此类型的编辑”,然后选择“不允许任何更改(只读)”。
4、点击“是,启动保护”。
5、在弹出的窗口中,输入之前设置的密码,然后再次输入以确认,最后点击“确定”。
现在,整个表格已经被锁定,用户只能查看表格内容,但不能对其进行编辑,如果用户想要解除保护,需要在弹出的窗口中输入正确的密码。
相关问答FAQs
Q1: 如何取消表格的锁定?
A1: 如果使用了上述方法中的任何一种来锁定表格,只需再次进入相应的设置界面(布局”选项卡或“保护文档”功能),然后取消勾选相应的选项(如“锁定行”、“锁定列”或“限制编辑”)即可,如果使用了密码保护功能,还需要输入正确的密码才能解除保护。
Q2: 为什么设置了密码保护后,其他人仍然可以编辑表格?
A2: 如果其他人仍然可以编辑表格,可能有以下原因:
1、他们可能已经知道了您设置的密码,请确保不要将密码泄露给他人。
2、您可能在设置密码保护时选择了错误的选项,请检查您的设置,确保已经正确启用了密码保护功能。
原创文章,作者:路飞,如若转载,请注明出处:https://www.kdun.com/ask/575719.html