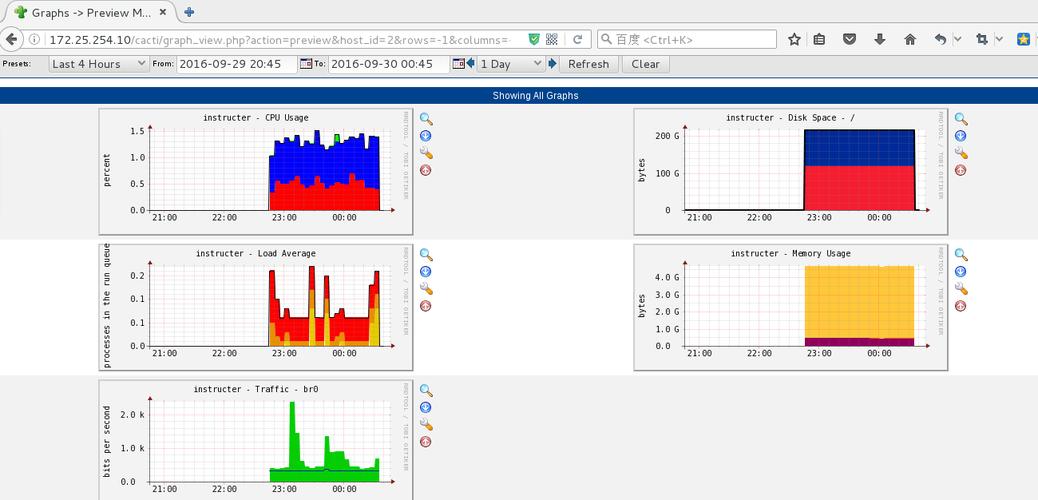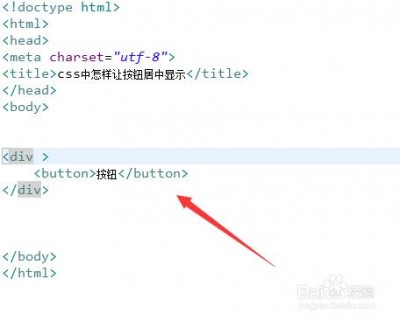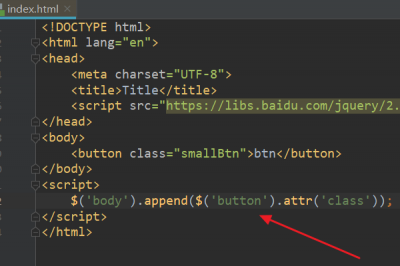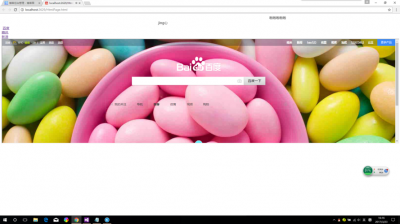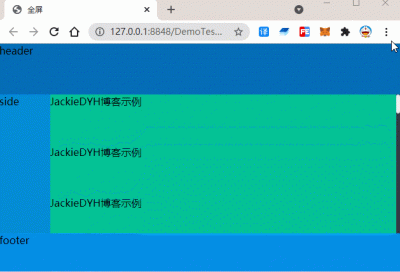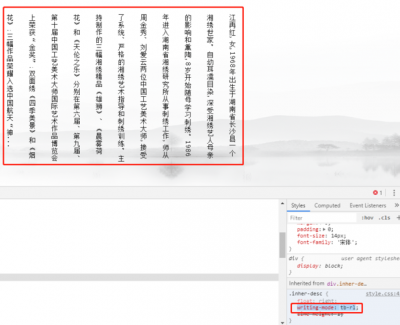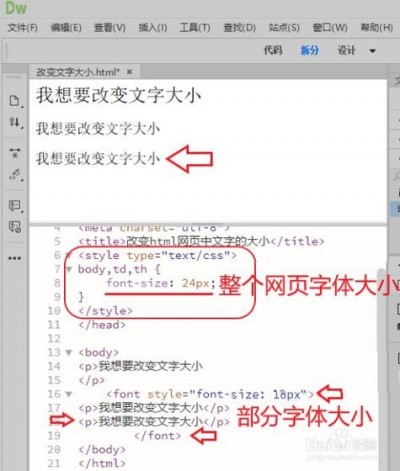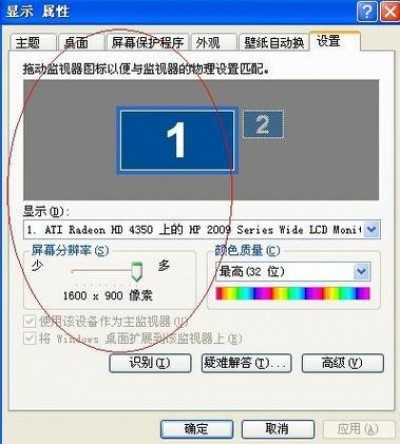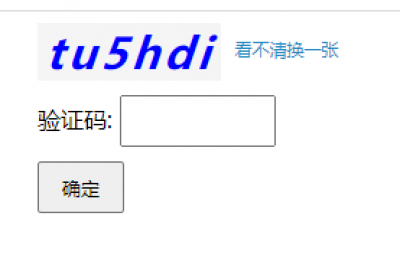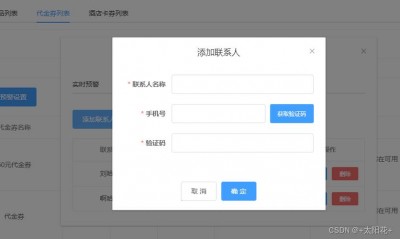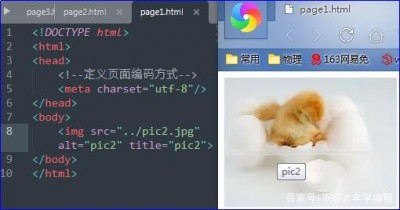在Cacti系统中,地理位置图表是一种非常有用的工具,它可以帮助我们更好地理解和分析网络设备的性能和状态,通过地理位置图表,我们可以直观地看到网络设备在不同地理位置的性能表现,从而为优化网络提供依据,本文将详细介绍如何在Cacti系统中创建地理位置图表展示。
1、安装和配置Cacti系统
我们需要在服务器上安装Cacti系统,Cacti是一个基于PHP的开源网络图形监控工具,可以通过SNMP协议获取网络设备的信息,在安装Cacti之前,请确保服务器已经安装了以下软件:
PHP:Cacti是基于PHP开发的,因此需要安装PHP环境,推荐使用5.3或更高版本的PHP。
MySQL:Cacti需要使用MySQL数据库存储数据,因此需要安装MySQL数据库,推荐使用5.1或更高版本的MySQL。
安装Cacti的方法有很多,可以使用官方提供的RPM包进行安装,也可以从源代码编译安装,安装完成后,需要对Cacti进行基本的配置,包括设置数据库连接、添加用户等。
2、添加地理位置数据
要创建地理位置图表,我们需要先添加地理位置数据,地理位置数据通常包括经度、纬度和城市名称等信息,这些数据可以从网上找到,或者使用Google Maps API等工具生成,将地理位置数据保存为CSV文件,例如locations.csv。
接下来,我们需要在Cacti中导入地理位置数据,登录到Cacti管理界面,点击左侧导航栏中的“Locations”选项,然后点击右上角的“Import”按钮,在弹出的对话框中,选择刚才保存的locations.csv文件,然后点击“Import”按钮,等待片刻,地理位置数据就会被导入到Cacti系统中。
3、创建地理位置图表
在Cacti中,我们可以通过添加图表的方式来展示地理位置信息,点击左侧导航栏中的“Graphs”选项,然后点击右上角的“Add”按钮,在弹出的对话框中,输入图表的名称和描述,然后选择“Location Map”作为图表类型,接下来,我们需要设置图表的数据源,点击“Data Source”选项卡,然后选择“Locations”作为数据源,在“Data Fields”选项卡中,选择地理位置数据中的经度和纬度字段作为X轴和Y轴的数据,点击“Save”按钮保存图表设置。
4、查看地理位置图表
现在,我们已经成功创建了地理位置图表,在Cacti管理界面的“Graphs”选项中,可以看到新创建的地理位置图表,点击图表标题,可以打开图表的详细视图,在详细视图中,我们可以查看不同地理位置的网络设备性能数据,并进行对比分析,我们还可以通过调整图表的时间范围、刷新频率等参数来优化图表的展示效果。
相关问答FAQs:
Q1:如何在Cacti系统中导入地理位置数据?
A1:登录到Cacti管理界面,点击左侧导航栏中的“Locations”选项,然后点击右上角的“Import”按钮,在弹出的对话框中,选择地理位置数据的CSV文件,然后点击“Import”按钮即可。
Q2:如何在Cacti系统中创建地理位置图表?
A2:点击左侧导航栏中的“Graphs”选项,然后点击右上角的“Add”按钮,在弹出的对话框中,输入图表的名称和描述,选择“Location Map”作为图表类型,设置数据源和数据字段,最后点击“Save”按钮保存图表设置。
通过以上步骤,我们可以在Cacti系统中创建地理位置图表展示,地理位置图表可以帮助我们更好地理解和分析网络设备的性能和状态,为优化网络提供依据,希望本文能对您在Cacti系统中创建地理位置图表展示有所帮助。
注意:由于Cacti系统本身并不支持地理位置图表功能,因此在实际操作过程中可能需要借助其他工具或插件来实现地理位置图表的展示,本文仅介绍了如何在Cacti系统中导入地理位置数据和创建地理位置图表的基本方法,实际应用中可能需要根据具体需求进行调整和优化。
FAQs:
Q1:如何在Cacti系统中导入地理位置数据?
A1:登录到Cacti管理界面,点击左侧导航栏中的“Locations”选项,然后点击右上角的“Import”按钮,在弹出的对话框中,选择地理位置数据的CSV文件,然后点击“Import”按钮即可。
Q2:如何在Cacti系统中创建地理位置图表?
A2:点击左侧导航栏中的“Graphs”选项,然后点击右上角的“Add”按钮,在弹出的对话框中,输入图表的名称和描述,选择“Location Map”作为图表类型,设置数据源和数据字段,最后点击“Save”按钮保存图表设置。